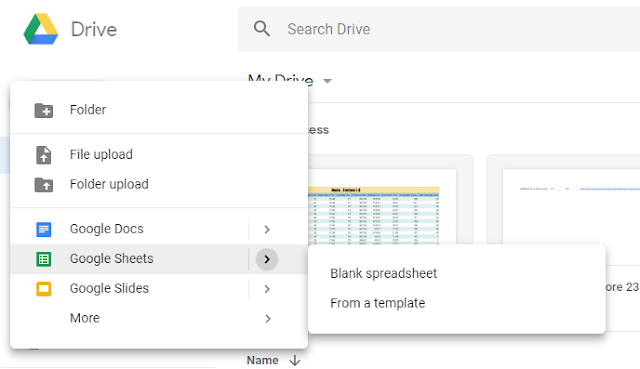
How to upload Sensor data on Google Sheets through Nodemcu Prerequisites: Step 1: Setup Nodemcu for Arduino IDE Note: For setting up Arduino IDE for Nodemcu visit Step 1 @ https://tinyurl.com/ycd2tdjj Step 2:Setting Up Google Sheets: Step 2.1: Open Google Drive and Create new Spreadsheet and name it, after that give the fields with the paramters you want to define. Note: Sheet id is : Step 2.2: Now goto Tools-Script Editor: Step 2.3: Now Give the name same as that of Spreadsheet: Step 2.4: Now paste the code from : to the Script Editor Window Step 2.5: Go to Publish - Deploy as Web App: Step 2.6: Now change the access type to anyone even anonymous & Deploy: Step 2.7: Go to Review Permissions: Step 2.8: Choose Advanced: Step 2.9: Choose Go to (file name) & then allow: Step 2.10: Copy the Current web app URL & Click OK: ...

